Converting data from PDF to Excel is essential for efficient data handling. Many business owners, especially those without technical backgrounds, face challenges when attempting to convert PDF information into a workable Excel format.
This blog post explores effective solutions that are not only intuitive but also save time and resources for businesses of all sizes.
Understanding the Problem
PDFs are a popular choice for exchanging business data because they are easy to view, share, email, and store locally. However, converting this data into Excel spreadsheets poses a challenge. Many professionals find it frustrating to efficiently import PDF data into Excel, a task that should be straightforward.
Why is it important to convert data from PDF to Excel?
Business data is often shared in PDFs with large tables, even though Excel is better equipped for viewing, editing, and manipulating such data. If you’ve ever spent countless hours manually transferring data from PDFs to Excel or struggled with multiple converters you understand the need for an effective solution. In this article, we’ll explore three top methods for converting PDF data to Excel using Microsoft Excel, Adobe Acrobat, and Datavestigo.
First Method - Import data from PDF directly to Excel
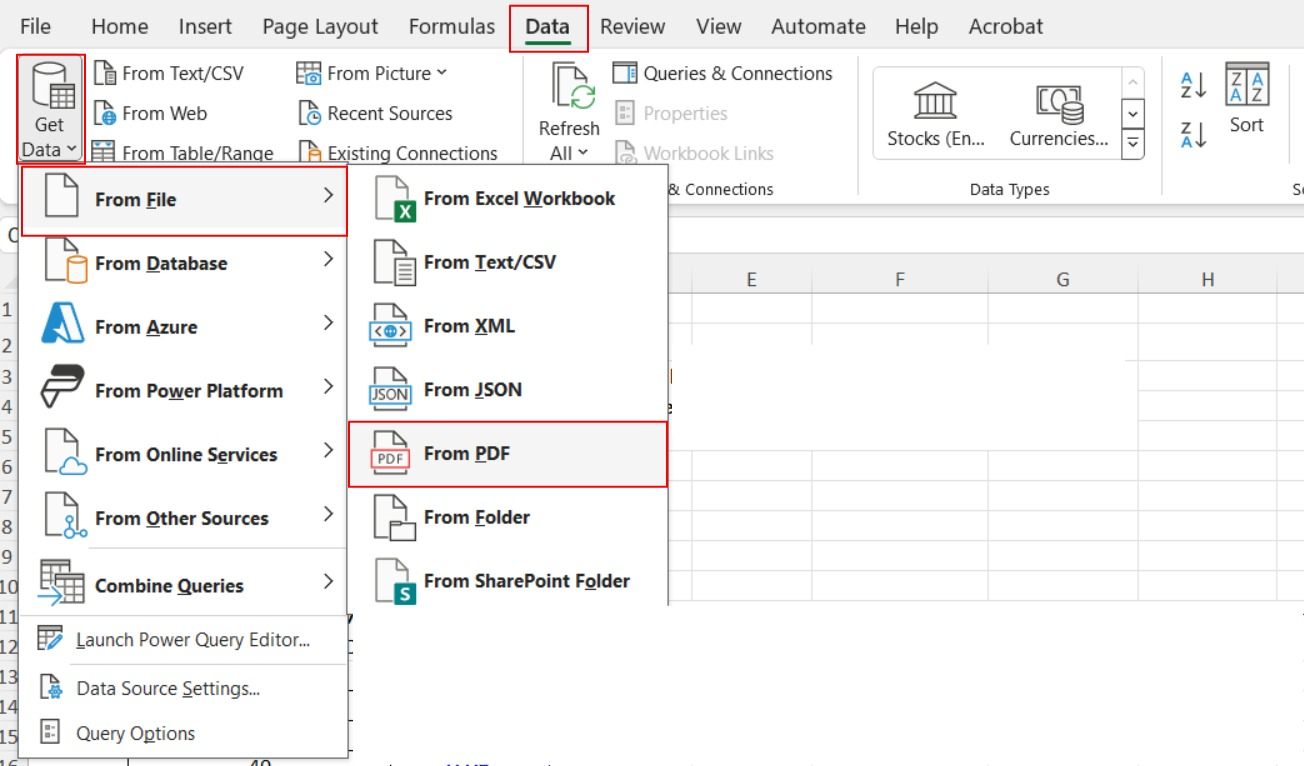
Importing the PDF file directly into Excel is the easiest way to extract your data, see the guide below to see how it is done:
- Open a new Excel spreadsheet
- Click on the Data tab »> Get Data drop-down » From File > From PDF
- Select your PDF file & click Open
- A Navigator panel will appear, showing the tables and pages from your PDF, along with a preview.
- Select the tables you want to import and click Load to view the data directly in the Excel sheet or select Load > Load To, to see the Import dialog box
If you’re not satisfied with data extraction of this method, you can work with the data in Power Query first before the final import step.
How to Clean up data in Power Query
In order to work with the data in Power Query select Transform Data, instead of clicking Load in the last step.
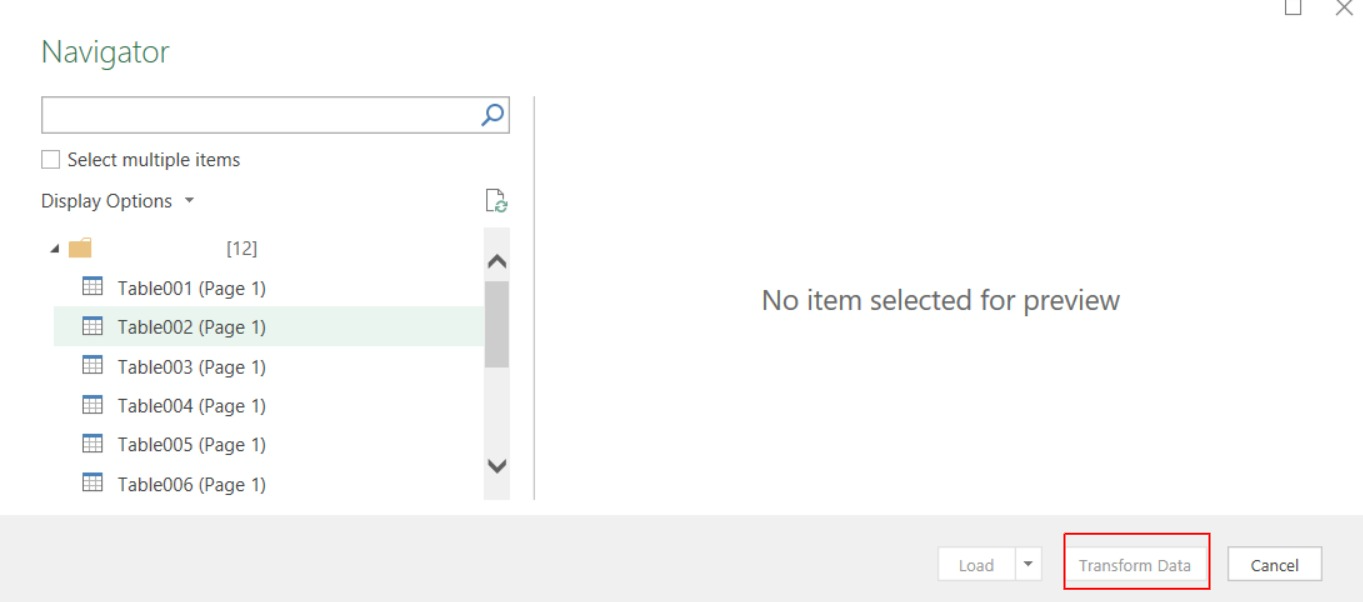
This will open the Power Query Editor in which you can modify your data various ways.
When you are done with modifying your data in Power Query press Close and Load in the upper left corner.
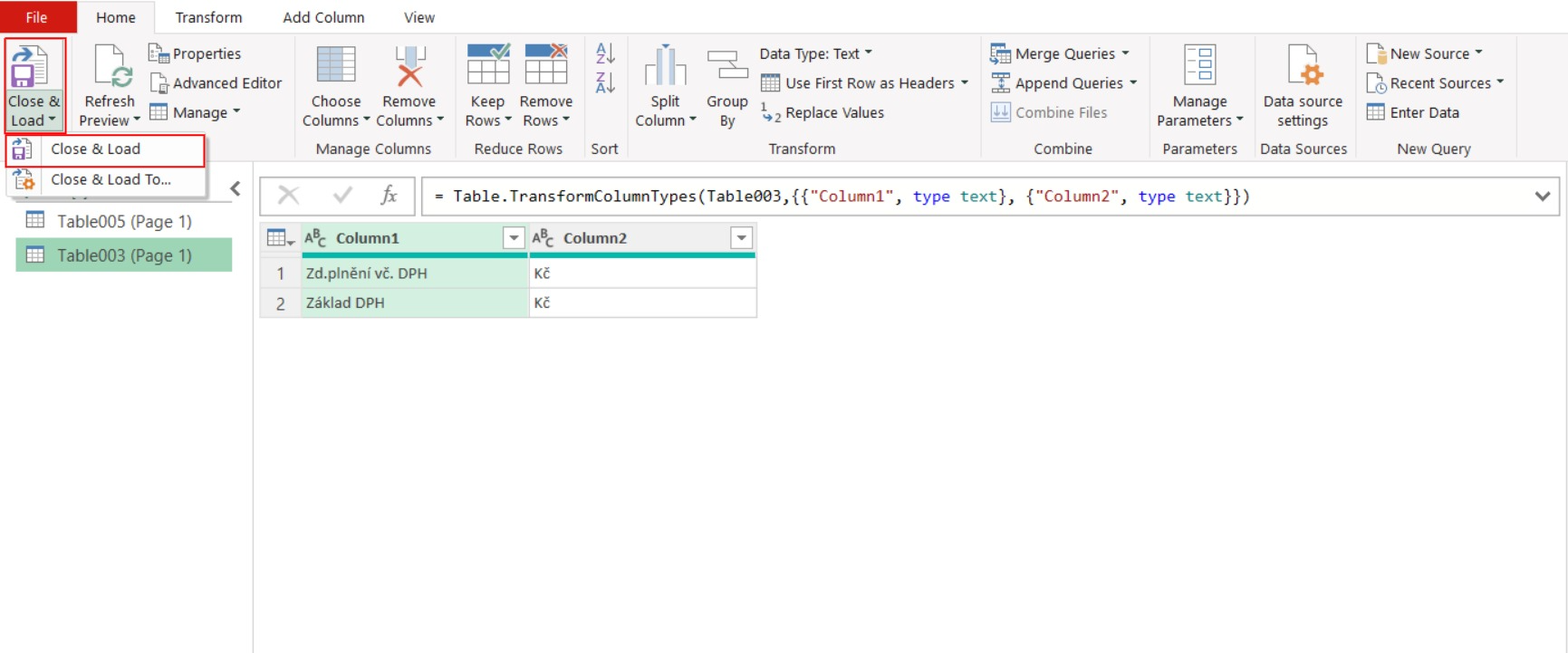
Second Method - Convert your PDF data to Excel with Adobe Acrobat
With Adobe Acrobat’s feature, users can directly export PDF files as Excel documents. See the guide below for a step-by-step guide:
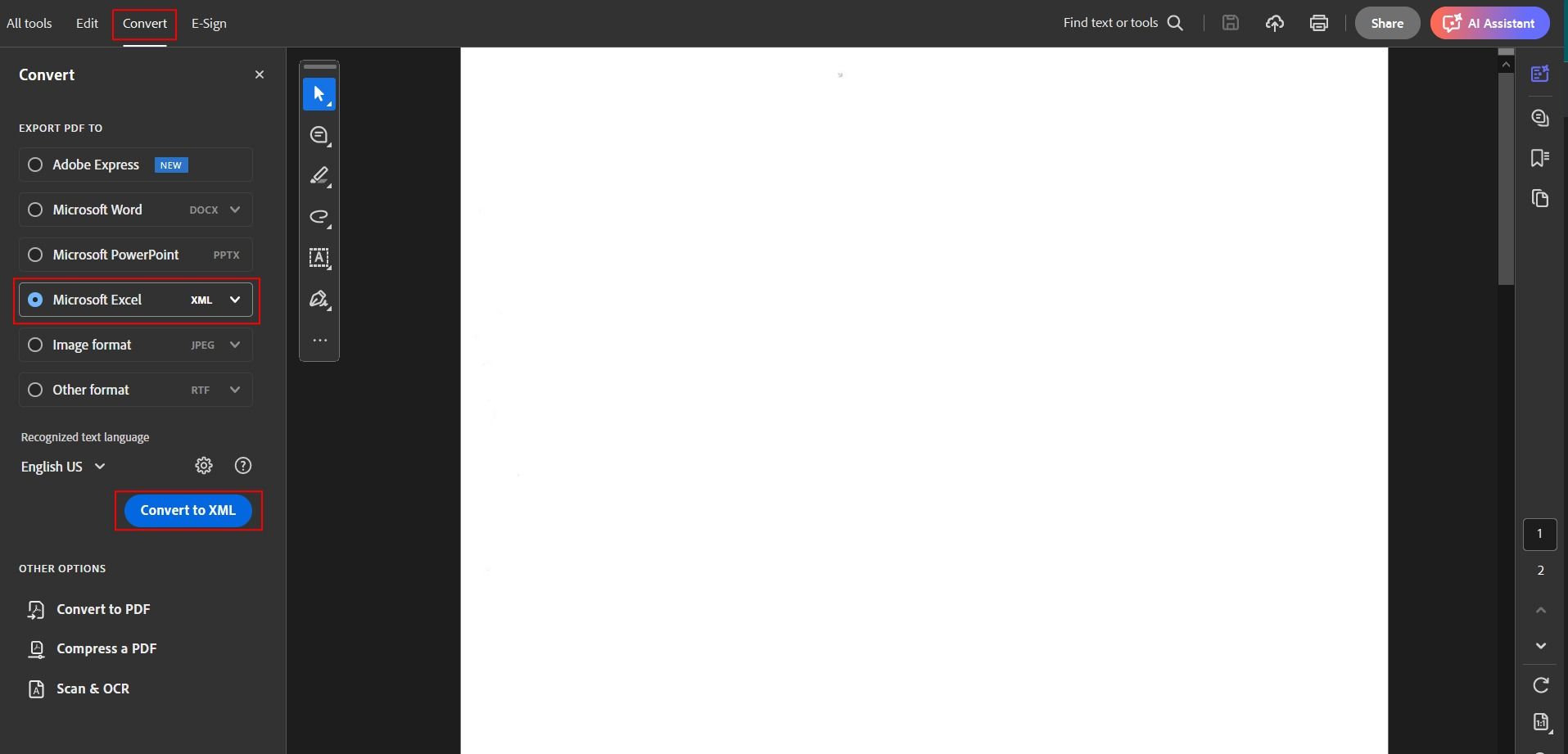
- Open desired PDF file in Adobe Acrobat
- Click on Convert in the upper left panel » Choose Microsoft Excel as your export format » select format from the dropdown menu XLS or XML
- Click on Convert to XML
If your PDF files include scanned text, Acrobat will automatically perform text recognition. To save the converted file, just name your new Excel document, choose the folder where you want it saved, and click Save
Third Method - Convert your PDF data to Excel with Datavestigo
If the two previous methods don’t work as you wished this last method is the right pick for you. Intelligent document extraction and processing softwares like Datavetigo should be your go to solution for extracting complex data from PDFs at scale.
1. Identify and specify the type of data
you need to extract from your invoices. Think of this as describing in plain language what information you want to find. Here are some common examples:
- Supplier Name: Find the name of the supplier in this invoice.
- Invoice Number: Locate the unique invoice number associated with this document.
- Invoice Date: Extract the date when the invoice was issued.
2. Provide Example Values
For clarity, it is helpful to provide an example value for each attribute:
- Supplier Name: Example - John’s Farmer Equipment LLC
- Invoice Number: Example - INV-001234
- Invoice Date: Example - 2023-09-25
3. Specify these example values to guide the AI on what exactly it needs to extract from the document.
4. Upload your PDF to the interface
5. Select proper AI model and launch the application
6. Export as structured data in XLS, CSV, JSON or other formats
And that’s it!
Frequently Asked Questions (FAQs)
Q: Why is it important to convert data from PDF to Excel?
A: Converting data from PDF to Excel is crucial for efficient data manipulation, as Excel is better equipped for handling, viewing, and editing large datasets often shared in PDFs.
Q: What is the easiest method to import PDF data into Excel?
A: The simplest way is to use Excel's built-in feature to import data directly from a PDF file by going to the **Data** tab, selecting **Get Data** > **From File** > **From PDF**, and then following the prompts to load the data.
Q: How can I clean up imported data before finalizing it in Excel?
A: Before finalizing the import, you can use Power Query by selecting **Transform Data** instead of **Load**. This allows you to modify and clean your data in various ways before loading it into Excel.
Q: How do I convert PDF files to Excel using Adobe Acrobat?
A: In Adobe Acrobat, open the PDF, click on **Convert**, choose **Microsoft Excel** as the export format, and select either **XLS** or **XML**. Acrobat will perform text recognition if needed, and you can then save the converted file.
Q: What is Datavestigo, and how can it help with complex PDF data extraction?
A: Datavestigo is an intelligent document processing software ideal for extracting complex data from PDFs at scale. You specify the data type, provide example values, upload your PDF, select the appropriate AI model, and export the data in various structured formats like XLS or CSV.
