Did you know over 2.5 billion PDFs are made every year? This shows how much we rely on PDFs for sharing information. But, getting data out of them can be hard, especially when we need it in Google Sheets.
That's where a pdf to google sheets converter helps.
It makes turning PDFs into Google Sheets easy. This way, important data can be moved into Google Sheets without losing its look. For business folks, students, or anyone with lots of data, using a converter can really boost productivity and effectivity of data handling.
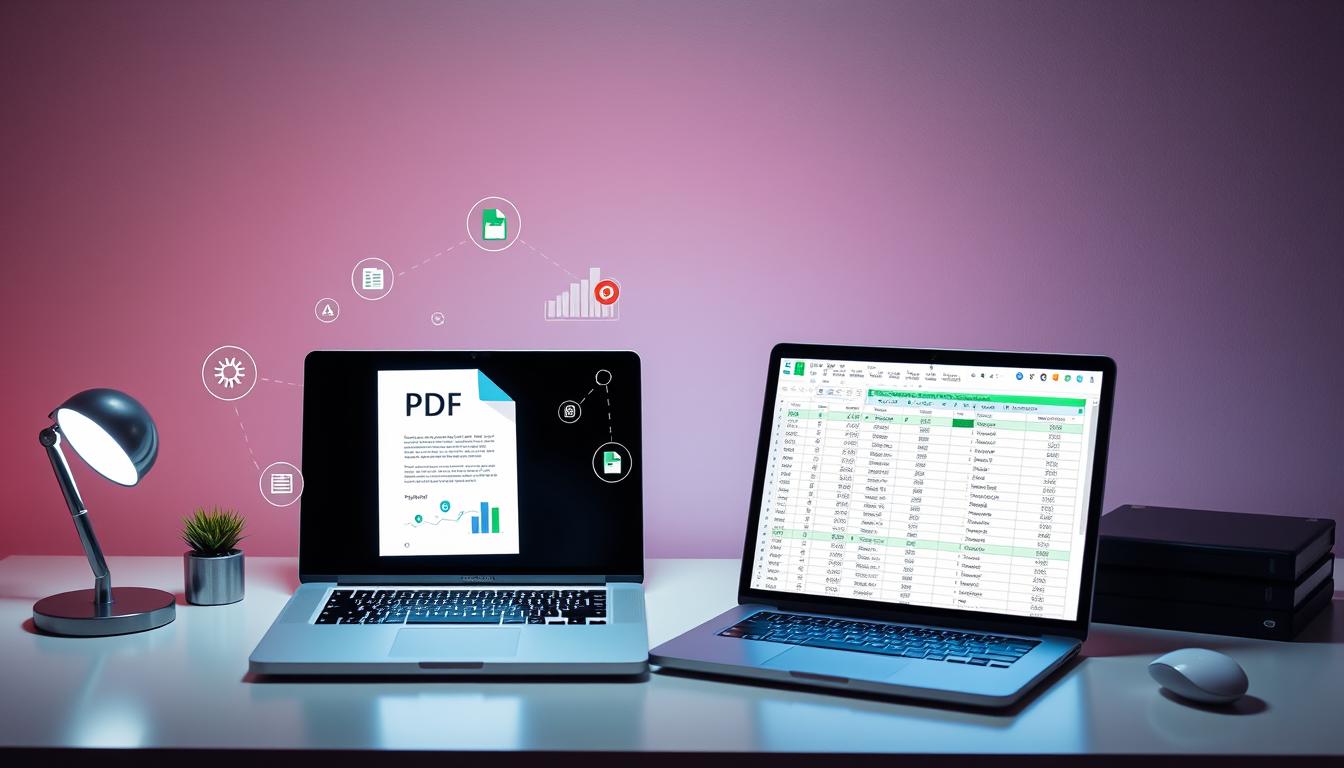
Key Takeaways
- Converting PDF to Google Sheets simplifies data management.
- A pdf to google sheets converter automates the extraction process.
- Maintaining formatting during conversion is crucial for data accuracy.
- Essential for professionals and students working with large volumes of data.
- Efficient data analysis becomes possible with easy access to spreadsheets.
Understanding the Need for PDF to Google Sheets Conversion
Switching data from PDFs to Google Sheets boosts productivity and teamwork. People look for the best ways to handle data, leading them to Google Sheets. Its easy-to-use design and cloud-based features are great for both individuals and teams.
Why Use Google Sheets?
Google Sheets has many features that make it a top choice for managing data. Here are some key benefits:
- Real-time collaboration: Many can work on the same document at once, helping teams work better together.
- Accessible from anywhere: Being online, users can access their sheets from any device with internet.
- Easy sharing: Sharing documents is quick, without needing email attachments.
- Seamless integration: Google Sheets works well with many tools and software, making tasks easier.
Common Use Cases for PDF Data Extraction
Knowing when to extract data from PDFs can make workflows smoother. Here are some examples:
- Financial reports: Getting data for checking performance and budget analysis.
- Academic papers: Turning research into editable formats for citations or deeper analysis.
- Project management documents: Using extracted data for planning, tracking, and reporting progress.
Challenges with Working with PDF Files
PDFs have many benefits, but they also come with challenges. Here are some common issues:
- Maintaining format: Converting PDF data can cause formatting problems, making editing hard.
- Scanned PDFs: Working with image-based PDFs requires OCR, which can be inaccurate.
- Limited editing capabilities: PDFs are hard to edit, so they often need to be converted to editable formats.
Overcoming these challenges can make converting PDF data much easier. It makes moving from static PDFs to editable formats smooth.
| Challenge | Possible Solution |
|---|---|
| Maintaining format | Use advanced PDF to Google Sheets converters that preserve formatting. |
| Scanned PDFs | Utilize OCR or NLP technology to convert scanned text into editable formats. |
| Limited editing capabilities | Convert PDF files into formats like Excel before importing to Google Sheets. |
How to Use a PDF to Google Sheets Converter
In this section, I will share practical insights on using a PDF to Google Sheets converter. We'll start with picking the right converter tool. The right tool makes your project more efficient, especially for automating PDF data extraction or extracting tables from PDF files. A good converter makes the process smooth and keeps data accurate.
Selecting the Right Converter Tool
When picking a converter tool, consider a few key factors:
- Functionality: Look for tools that specifically support PDF to Google Sheets conversion.
- Ease of Use: Choose a tool with a user-friendly interface to simplify the conversion process.
- Compatibility: Ensure the tool integrates well with Google Sheets, allowing for seamless uploads and edits.
Step-by-Step Guide for Conversion
This guide for PDF to Google Sheets conversion is simple:
- Upload your PDF file to the converter tool.
- Click the convert button to start the process.
- After the conversion is done, download the Google Sheets file.
- Open the file in Google Sheets to check and edit as needed.
Best Practices for Smooth Conversion
Here are some best practices for PDF conversion:
- Always check the converted data for accuracy; fix any mistakes right away.
- Use cloud-based tools to make extracting tables from PDF files easy.
- Save a copy of your original PDF to avoid losing data.
How to Convert PDF to Google Sheets with Datavestigo
The use of Datavestigo for extracting PDF data to Google Sheets is straight forward:
- Upload your PDF file in Datavestigo interface.
- Define the entities you want to extract (in other words - describe in plain language what data should AI look for in the uploaded PDF).
- Click the convert button to start the process.
- After the conversion is done, download the Google Sheets file.
- Open the file in Google Sheets to check and edit as needed.
By following these tips, you can smoothly move data from PDF to Google Sheets. This makes handling data more efficient.
Frequently Asked Questions (FAQs)
Q: What is the best way to convert PDF to Google Sheets?
A: The best way to convert PDF to Google Sheets is to first convert your PDF document into a Google Doc, and then use Google Sheets to extract and organize the data. You can also use a PDF tool that directly converts a PDF to Google Sheets or IDP tools like Datavestigo.
Q: Can I automate the process of converting PDF data into Google Sheets?
A: Yes, you can automate PDF data extraction by using various online tools or extensions that integrate with Google Drive, allowing you to convert your PDFs directly into Google Sheets without manual intervention. Check out Datavestigo!
Q: How do I convert a PDF file to Google Docs first?
A: To convert a PDF file to Google Docs, upload the PDF to Google Drive, right-click on the file, select 'Open with', and then choose 'Google Docs'. This will convert the PDF into an editable Google Doc.
Q: Is there a way to convert PDF to CSV format for Google Sheets?
A: Yes, you can convert a PDF to CSV format using online PDF tools or Datavestigo. Once you have the CSV file, you can easily upload it to Google Sheets for further data manipulation.
Q: What if my PDF contains complex tables?
A: For PDFs with complex tables, it is recommended to use advanced PDF tools that can accurately extract data from PDF tables and convert them into a Google Sheets document, ensuring the format remains intact.
Q: Can I convert multiple PDF files into Google Sheets at once?
A: Yes, some PDF tools like Datavestigo allow you to batch convert multiple PDF files into Google Sheets. This can significantly streamline your workflow when dealing with large volumes of data.
Q: How do I ensure the data from a PDF is correctly formatted in Google Sheets?
A: To ensure the data is correctly formatted in Google Sheets, carefully check the extracted data after conversion and make any necessary adjustments. Using a reliable PDF to Google Sheets converter can also help maintain data integrity.
Q: Do I need special software to convert PDF to a Google Sheet?
A: No special software is needed; you can use Google Drive along with various online PDF conversion tools like Datavestigo to convert a PDF to a Google Sheet easily.
